Making a transfer
The wallet details page on web app
The wallet details page (Home > Wallet) provides an activity and transaction log plus controls to make a transfer, add tag, edit members, edit number of signatories, view history and access the wallet address.
Wallet Menu
Share or copy your wallet address:
Copy Address
How to make a transfer
In the wallet details page click onto the "Send funds" icon to start:
Send Funds Icon
2. Enter the address where you would like to send funds to. You can select pre-saved wallets or address.
Send Fund Menu
3. Enter the amount to be transferred, or you can select “ALL” to send the entirety of the contents of the wallet. Select your desired Network Speed and add any optional notes. Then select “Continue”
4. On the Review Transaction page, ensure all details of your transaction are correct. Then select “Submit”
Send Funds Menu
5. This will prompt you to confirm the transaction via the Unido mobile app. Open the mobile app confirm to the transaction.
Mobile Confirmation
6. When you open the mobile app to confirm the transaction. You will need to navigate to notifications and under the pending section you will see the transaction. Click it and cast your vote.
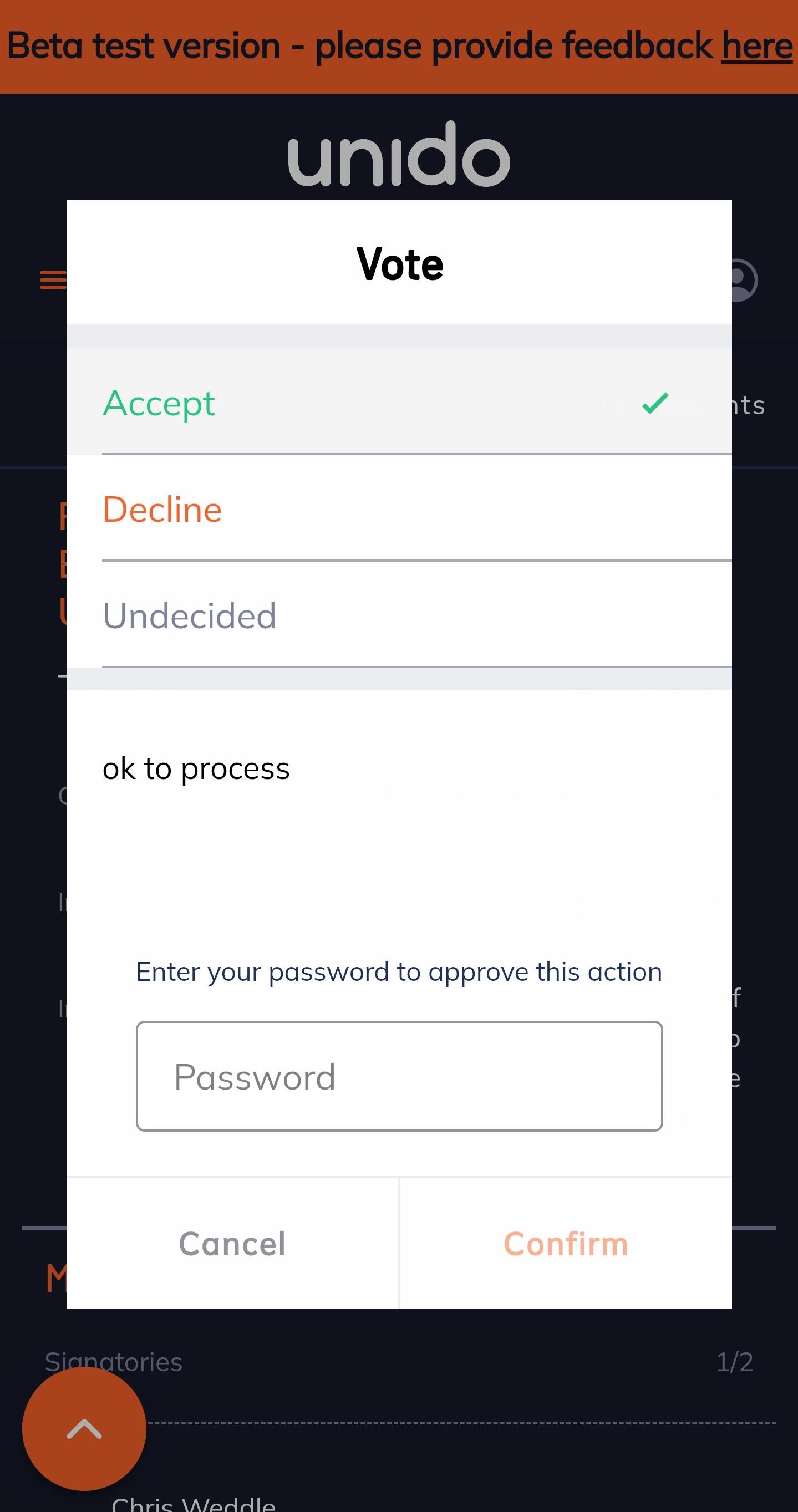
Mobile Confirmation
7. When you have initiated a transfer:
a) If the wallet is configured to only require 1 signature, the transaction will be signed and submitted. If you have additional wallet members than they will be notified of the transaction.
b) If the wallet requires more than 1 signature, then all members of the wallet will receive notifications of the transfer. Once the minimum number of signers have responded, the transaction will be submitted.
Mobile App
The wallet details page
The wallet details page (Home > Wallet) provides an activity log plus controls to make a transfer, edit members, add tag, view history and access the wallet address.
Share or copy your wallet address:
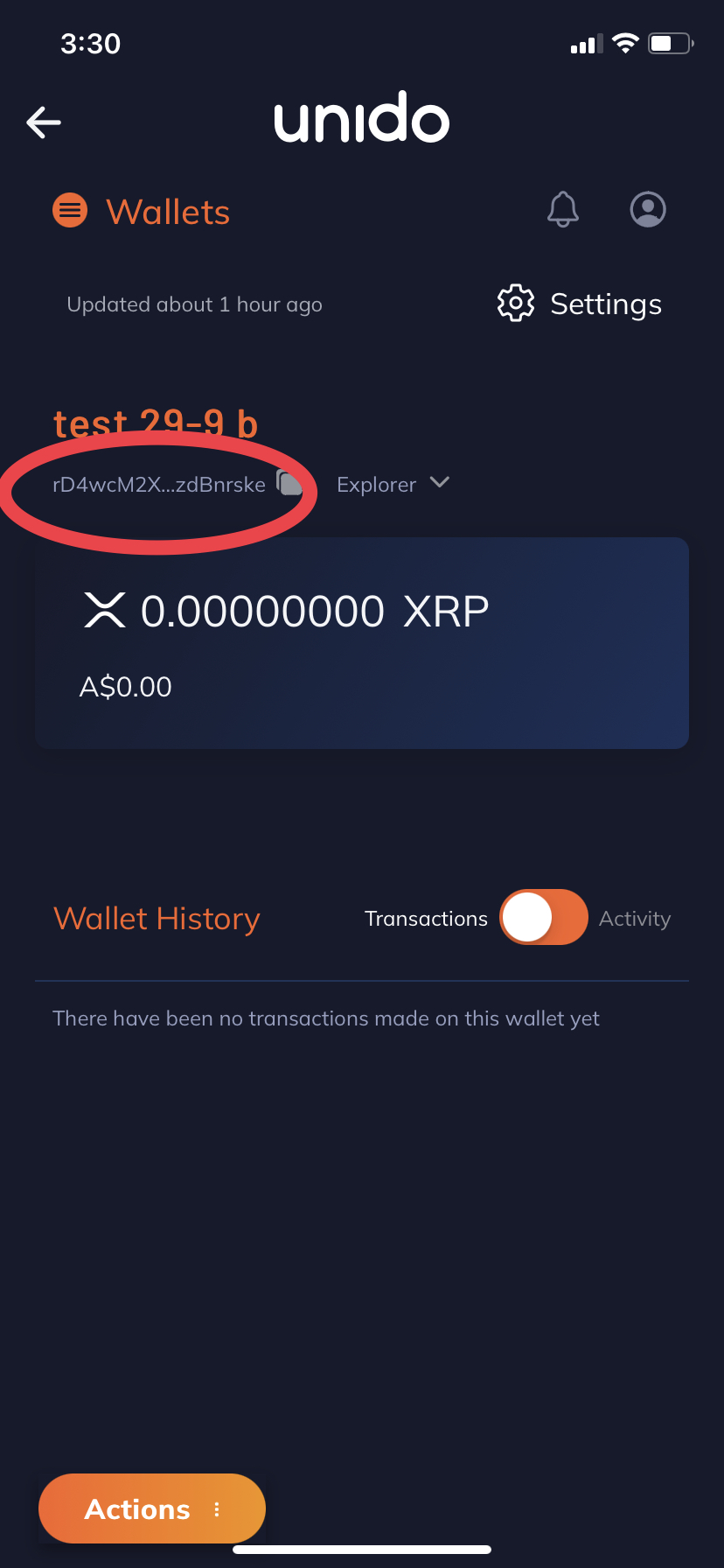
How to make a transfer
In the wallet details page click onto the "Actions" button, followed by “Send Funds”
The transfer page allows you to specify how much to pay and to whom.
2. Enter the recipients address by:
typing or pasting the wallet address into the address field
selecting another wallet in your account by clicking the “Wallets” icon
select a pre-saved address from your address book
3. Enter the amount to be transferred, you can specify the amount in either fiat or cryptocurrency.
4. Enter a transaction reference.
This is optional - the reference will appear in the account log and in notifications, to help identify the purpose of the transaction.
5. Select the Network Speed. You can choose Normal, Medium, or High. This refers to how quickly a transaction can be confirmed by the network.
6. Select continue, to move onto the Review Transaction page
7. Review all aspects of the transaction including the asset, ‘from’ and ‘to’ address, and amount. Once the transaction is submitted there is no reversing this action.
8. Select “Submit”
If the wallet is configured to only require 1 signature, the transaction will be signed and submitted. If you have additional wallet members than they will be notified of the transaction.
If the wallet requires more than 1 signature, then all members of the wallet will receive notifications of the transfer. Once the minimum number of signers have responded, the transaction will be submitted.
9. You will then be prompted to enter in your password (trade key) to confirm the transaction. This is the last confirmation and after this you assets will be transferred to you elected destination.
